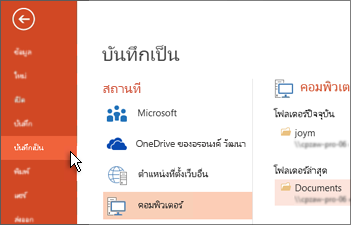โปรแกรมมัลติมีเดียเพื่อการนำเสนอ หน่วยการเรียนรู้ที่9 การใส่ลูกเล่นในการนำเสนอ
หน่วยการเรียนรู้ที่9 การใส่ลูกเล่นในการนำเสนอ
- การกำหนดลำดับการแสดงลูกเล่นภายในสไลด์
รูปแบบในการใส่ลูกเล่นในงานนำเสนอ
นำเสนอแบ่งออกเป็น 2 แบบใหญ่ๆ คือ
1. การใสลูกเล่นให้กับหน้าสไลด์
จะเป็นการสร้างความเคลื่อนไหวให้กับหน้าสไลด์ที่กำลังแสดงและจบลง โดยมีขั้นตอนในการสร้างดังนี้
- เลือกสไลด์ที่ต้องการลูกเล่น
- คลิกแท็บการเปลี่ยน (Transitions)
- เลือกรูปแบบการเปลี่ยนสไลด์
- เลือกเสียง (Sound) ประกอบให้กับสไลด์
- ระยะเวลาการเล่น
จะเป็นการสร้างการเคลื่อนไหวให้กับองค์ประกอบต่างๆ ที่อยู่ภายในสไลด์โดยแบ่งออกเป็น 2 รูปแบบ คือ
1. การใส่ลูกเล่นอย่างง่าย
วิธีเหมาะสำหรับมือถือใหม่ที่พึ่งหัดใช้โปรแกรมเพราะโปรแกรมจะมีรูปแบบสำเร็จรูปไว้ให้เลือกใช้งานได้ตามความพอใจ ซึ่งวิธีนี้เป็นวิธีที่สะดวกและรวดเร็วที่สุด
- คลิกเลือกวัตถุที่ต้องการใส่ลูกเล่น
- คลิกแท็บภาพเคลื่อนไหว
- เลือกรูปแบบที่ต้องการ
เป็นการใส่ลูกเล่นให้มีความโดดเด่นกว่าลูกเล่นที่โปรแกรมได้กำหนดให้ ทำให้กำหนดได้โดยไม่ต้องซ้ำแบบใคร โดยมีขั้นตอนในการใส่ดังนี้
- เลือกวัตถุที่ต้องการ
- คลิกที่แท็ปภาพเคลื่อนไหว (Animation)
- เลือกเพิ่มภาพเคลื่อนไหว (Add Animation)
- เลือกลูกเล่นให้กับวัตถุ
- กำหนดความเร็ว
มีเอฟเฟ็กต์ภาพเคลื่อนไหวอยู่สี่ประเภทด้วยกัน ได้แก่
เอฟเฟ็กต์ เข้า จะทำให้วัตถุค่อยๆ ปรากฏในโฟกัส หรือลอยเข้ามาจากขอบด้านใดด้านหนึ่งของสไลด์ หรือเด้งเข้ามาก็ได้
เอฟเฟ็กต์ ออก จะรวมถึงการทำให้วัตถุลอยออกไปจากสไลด์ หายไปจากมุมมอง หรือหมุนตัวออกไปจากสไลด์
เอฟเฟ็กต์ เน้น จะทำให้วัตถุลดหรือเพิ่มขนาด เปลี่ยนสี หรือหมุนรอบตัวเอง ในPowerPoint 2010 และรุ่นที่ใหม่ กว่า คุณสามารถใช้ลักษณะพิเศษภาพเคลื่อนไหว (ภาพเคลื่อนไหว) กับข้อความ รูปภาพ รูปร่าง กราฟิก SmartArt และ อื่น ๆ เพื่อให้พวกเขาเล่นในการนำเสนอภาพนิ่งของคุณ สร้างงานนำเสนอภาพนิ่งที่ animates คะแนนแสดงหัวข้อย่อยหรือแม้แต่ผลิตเครดิต
การกำหนดลำดับการแสดงลูกเล่นภายในสไลด์
สามารถกำหนดลำดับการแสดงข้อมูลของลูกเล่นที่กำหนดไว้ภายในสไลด์ได้ดังนี้
- คลิกเลือกรายการที่ต้องการเปลี่ยนแปลง
- คลิกเมาส์เลือกสลับตำแหน่งที่ต้องการ
- รายการภาพเคลื่อนไหวจะถูกสลับตำแหน่ง
การยกเลิกลูกเล่นภายในสไลด์
หากลูกเล่นที่ได้กำหนดไว้ยังไม่เป็นที่น่าพอใจนัก สามารถเลิกหรือเปลี่ยนได้ดังนี้
- คลิกรายการที่ต้องการยกเลิก
- จะปรากฏลูกศรหัวลง (Drop Down) คลิกที่ลูกศร
- คลิกเลือกเอาออก (Remove)